SWF-filer er vanligvis små, slik at de blir mye brukt. Det er det vanligste formatet for flash-video. Vanligvis kalles det Flash-fil, opprettet av flash maker som Macromedia Flash. Selv om den er liten, kan SWF-filen inneholde animasjoner eller applets med forskjellige funksjoners kompleksitet. Noen ganger brukes den til å lage animert displaygrafikk, digitalt fotoalbum, menyer for DVD-filmer og TV-reklame. Under disse omstendighetene vil du kanskje brenn SWF-filene dine til DVD for bedre bevaring.

Konverter SWF til DVD
Aiseesoft DVD Creator lar deg konvertere SWF-fil til VOB og brenne den til en tom DVD-plate. Alternativt kan du konvertere SWF-filen til DVD-mappe eller ISO-fil og lagre på datamaskinen din. Følgende er den detaljerte instruksjonen om hvordan du brenner SWF-filer til DVD med DVD Creator.
Trinn 1Last ned, installer og start Aiseesoft Burnova på datamaskinen din. Hvis du bruker Mac, kan du laste ned Mac-versjonen. Installer og kjør dette programmet på datamaskinen din. Velg DVD-plate i hovedvinduet.
Trinn 2Hvis du vil brenne filen direkte til DVD-platen, sett inn den tomme platen.
Trinn 3Klikk på "Legg til mediefiler" og velg SWF-filen du vil konvertere for å laste SWF-filene til denne programvaren.

Trinn 4Klikk på rullegardinlisten for "Disc Type". Du kan velge å konvertere SWF-filer til DVD eller Blu-ray Disk. Klikk deretter på "Neste".
Trinn 5Før du brenner SWF til DVD, kan du også redigere videoeffektene. Klikk på "Rediger" -knappen, så kan du begynne å rotere, vende, klippe, beskjære, effekt, filtre, justere og vannmerke videoer fritt.

Trinn 6Etter at du har redigert videoeffektene, kan du klikke på "Neste" for å starte redigeringsmenyen. Her kan du bruke den innebygde malen til å redigere tittel, flytte avspilling og sceneknapp. Du kan også angi dine egne maler og bakgrunnslyd. Til slutt klikker du på "Brenn" for å velge å brenne videoer til DVD-plate / mappe / ISO-fil.
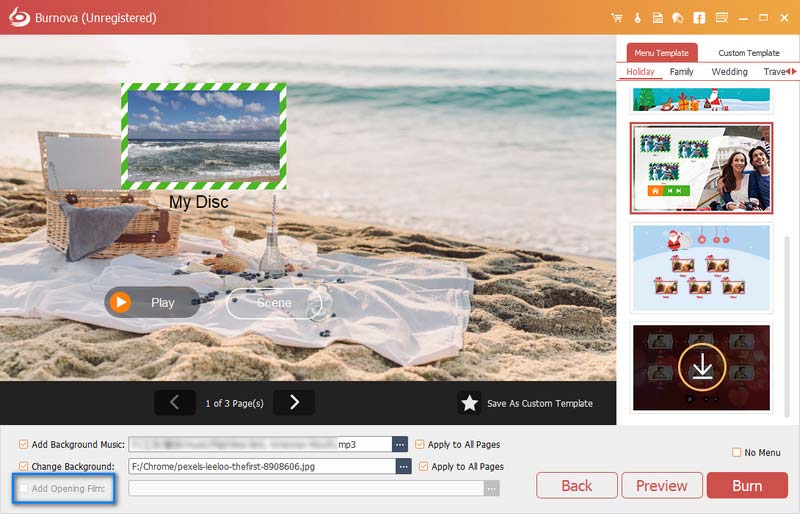
Minutter senere kan du spille av SWF-filen på DVD-spilleren fritt.
Dessuten støtter denne DVD Creator import av mange videoformater, for eksempel hvis du har MTS-filer og vil konvertere MTS til DVD, kan du gjøre det ved hjelp av denne profesjonelle DVD Creator.
Du kan også lære av denne videoopplæringen for å konvertere SWF til DVD.

