Komme i gang
Introduksjon
Aiseesoft Data Recovery er den profesjonelle datainnvinningsprogramvaren, som kan hjelpe deg med å gjenopprette de slettede / mistede filene fra datamaskinen, papirkurven, harddisken, flash-stasjonen, minnekortet, digitalkameraet og mer med letthet. Enten datatapet er forårsaket av utilsiktet sletting, tømming av papirkurven, RAW-harddisk, RAW-partisjon, partisjonstap, operativsystemet krasjet, oppstartbare problemer eller andre årsaker, kan du enkelt finne dem tilbake med dette kraftige datagjenopprettingsverktøyet.
Gjenopprette tapte data fra harddisken
Trinn 1 Start Aiseesoft Data Recovery
Last ned, installer og kjør denne datagjenopprettingsprogramvaren på datamaskinen din.

Trinn 2 Velg datatype(r) og diskstasjon
Aiseesoft Data Recovery lar deg gjenopprette alle populære filtyper som bilde, dokument, e-post, lyd, video og mer. Når du går inn i hovedgrensesnittet, bør du velge datatypen du vil gjenopprette først. Velg deretter diskstasjon (er) der du kan finne de tapte filene.

Trinn 3 Skann data
Ved å klikke på Skanne -knappen vil gi deg en rask skanning på den valgte diskstasjonen. I skanneprosessen kan du velge å pause or Stopp skanningen.
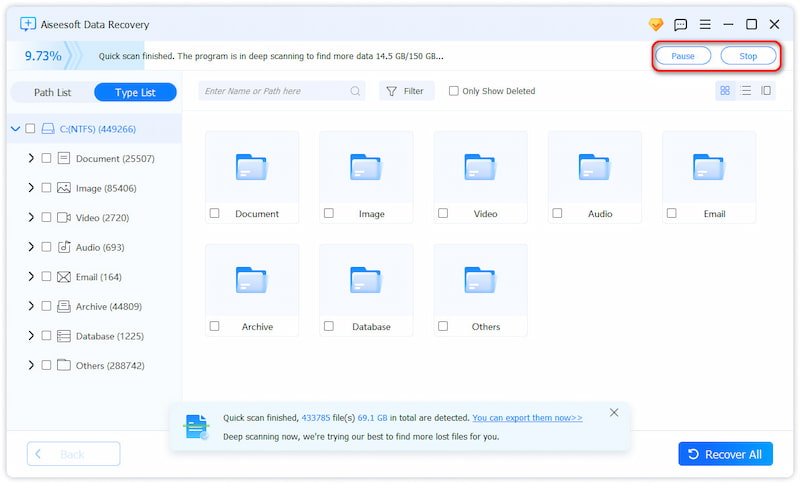
Trinn 4 Velg data
Etter skanning vil alle slettede eller tapte filer bli oppført i grensesnittet. Du kan bruke filtre funksjonen for å raskt finne filene du vil gjenopprette.

Trinn 5 Gjenopprett data
Etter å ha valgt filene du vil gjenopprette, kan du klikke på Gjenopprette knapp. Med bare ett klikk kan du enkelt få alle de valgte filene tilbake til datamaskinen din.

Introduksjon
Aiseesoft Data Recovery er den profesjonelle datainnvinningsprogramvaren, som kan hjelpe deg med å gjenopprette de slettede / mistede filene fra datamaskinen, papirkurven, harddisken, flash-stasjonen, minnekortet, digitalkameraet og mer med letthet. Enten datatapet er forårsaket av utilsiktet sletting, tømming av papirkurven, RAW-harddisk, RAW-partisjon, partisjonstap, operativsystemet krasjet, oppstartbare problemer eller andre årsaker, kan du enkelt finne dem tilbake med dette kraftige datagjenopprettingsverktøyet.
Gjenopprett tapte/slettede data på Mac
Trinn 1 Kjør Mac Data Recovery på Mac
Last ned dette verktøyet for innhenting av Mac på Mac gratis. Start den umiddelbart etter installasjonen.
Trinn 2 Deaktiver System Integrity Protection
For Mac som kjører Mac OS X El Capitan eller nyere, må du deaktivere System Integrity Protection først for å bruke Data Recovery på Mac-en. Sjekk detaljene her: Slik deaktiverer du System Integrity Protection.
Etter det kan du bruke Mac Data Recovery på din Mac normalt.
Trinn 3 Skann Mac
I hovedgrensesnittet må du merke av datatypene og diskstasjonen for skanning.
Her kan du skanne bilder, lyd, video, e-post, dokumenter og andre data.
Når det gjelder stasjonen, må du merke av for Mac-stasjonen.
Videre lar denne programvaren deg skanne den eksterne stasjonen på Mac-en, som kamerakort, flash-stasjonskort og mer.
Klikk Skanne for å starte en rask skanning på Mac-en.

Trinn 4 Gjenopprett data
Etter at skanningen er fullført, vil du finne alle datatypene dine oppført i resultatet. Fra venstre rute kan du se de grunnleggende datatypene, klikk på den for å se datadetaljene i høyre vindu og Gjenopprette for å trekke ut tapte eller slettede data til Mac-en.

Du kan se skanneresultatet ved å velge Baneliste for å finne nøyaktig det du ønsker.

Hvis du ikke finner dataene du vil gjenopprette, er det bare å begynne Dypt Søk for å bruke mer tid på å få en Mac-dataskanning grundig og fullstendig.

-
Hvordan finne arkiverte e-poster i Gmail? Dette innlegget vil hjelpe deg
Hvordan kan du finne arkiverte e-poster i Gmail? Hva gjør jeg når de arkiverte Gmail-meldingene er borte? Dette innlegget gir de beste metodene.
 Postet av Amanda Brown | 04.05.2018
Postet av Amanda Brown | 04.05.2018 -
JPEG-reparasjon - Hvordan reparere ødelagte JPEG-filer
Hvordan reparerer jeg ødelagte JPEG-filer? Er det noe bra JPEG-reparasjonsverktøy? Lær hvordan du gjenoppretter eller fikser ødelagte JPEG / JPG-bilder i dette innlegget.
 Postet av Amanda Brown | 25.05.2018
Postet av Amanda Brown | 25.05.2018 -
Hva er en dårlig bassengtekst, og hvordan løser jeg feilen i Windows 10/8 / 8.1 / 7
Hva er en dårlig poolhode? Hvordan løser jeg bad_pool_header feil i Windows 10/8/7? Bad Pool Header er en vanlig blå skjerm for dødsfeil. Denne artikkelen vil gi deg de komplette måtene.
 Postet av Andrew Miller | 12.09.2018
Postet av Andrew Miller | 12.09.2018 -
Trinn-for-trinn-guide (med bilder) for å kryptere og gjenopprette Excel 2007/2013/2010/2016
Denne veiledningen viser hvordan du krypterer Excel-filen din for å beskytte regnearket og gjenopprette filen uten passord, selv den er slettet eller mistet, og du kan fremdeles gjenopprette den på denne siden.
 Postet av Amanda Brown | 20.04.2018
Postet av Amanda Brown | 20.04.2018 -
Den beste måten å tilbakestille Dell-datamaskinen på
Å tilbakestille Dell-datamaskinen din kan hjelpe deg med å løse problemet når datamaskinen krasjer eller glemmer passordet. Denne artikkelen vil vise deg de konkrete metodene for å tilbakestille Dell bærbare eller stasjonære til fabrikkinnstillingene.
 Postet av Nicole Jones | 17.09.2018
Postet av Nicole Jones | 17.09.2018 -
5 måter du kan gjøre DIY for å gjenopprette overskrevet Excel-fil når som helst
Hvordan gjenopprette Excel-filen som er lagret over? Denne siden samler de 5 beste måtene å hente overskrevne Excel-filer på. Det er alltid en metode for deg.
 Postet av Amanda Brown | 20.04.2018
Postet av Amanda Brown | 20.04.2018 -
Hvordan gjenopprette Gmail-passord og konto
Gmail-passord glemt? Google-konto glemt? Få gjenoppretting av Gmail til å åpne og bruke Gmail-kontoen din på nytt.
 Postet av Iris Walker | 06.07.2017
Postet av Iris Walker | 06.07.2017 -
[Løst] Toshiba ekstern harddisk oppdager ikke
Les og få seks nyttige metoder for å fikse Toshiba ekstern harddisk som ikke oppdager. Dessuten kan du enkelt gjenopprette alle tapte filer fra Toshiba HDD.
 Postet av Andrew Miller | 20.08.2018
Postet av Andrew Miller | 20.08.2018 -
Oversikt over LOST.DIR (5Ws og How-to)
Hva er LOST.DIR-mappen på Android? Hvordan gjenopprette LOST.DIR filer? Denne siden viser deg den fulle guiden for informasjonen om LOST.DIR og løsningene for å få LOST.DIR utvinning.
 Postet av Amanda Brown | 23.05.2018
Postet av Amanda Brown | 23.05.2018 -
Hva er Photoshop Auto Save og hvordan du gjenoppretter Adobe Photoshop-fil
Er Adobe Photoshop automatisk lagring? Automatisk lagring eller automatisk gjenoppretting fungerer ikke på Photoshop? Lær mer om automatisk lagring og automatisk gjenoppretting i Photoshop CC 2015/2017, CS6, CS5, CS4, etc. og hvordan du gjenoppretter Photoshop PSD-filer fra dette innlegget.
 Postet av Amanda Brown | 17.04.2018
Postet av Amanda Brown | 17.04.2018 -
3 enkle løsninger for SanDisk utvinning
Les og få tre enkle måter å reparere og gjenopprette data fra SanDisk SD-kort. Ved å bruke den kraftige SanDisk-gjenopprettingsprogramvaren, kan du gjenopprette alle filer fritt.
 Postet av Andrew Miller | 20.08.2018
Postet av Andrew Miller | 20.08.2018 -
Hvordan tilbakestille en bærbar PC og gjenopprette data
Hvordan tilbakestiller jeg HP bærbar datamaskin? Enten du bruker en Windows 10 eller Windows 7 HP bærbar PC, når du møter noen problemer og vil starte HP bærbar datamaskin på nytt for å fikse dem, vil dette innlegget hjelpe deg.
 Postet av Nicole Jones | 06.09.2018
Postet av Nicole Jones | 06.09.2018 -
Hvordan få G-Technology Data Recovery på Windows og Mac
Enten du mistet data på G-Technology-stasjonen eller RAID, kan du lære fra denne siden å gjenopprette filer fra den eksterne G-Technology eksterne lagringsenheten på Windows og Mac.
 Postet av Amanda Brown | 17.05.2018
Postet av Amanda Brown | 17.05.2018

