PDF-filer tilbyr en mengde fordeler, spesielt for mediestørrelsen og sikkerheten. Den lagrer filer av liten størrelse uavhengig av innholdet. Brukere kan også kryptere PDF-filen med et passord. Derfor kan du unngå tyveri eller at noen får tilgang til filene dine. På den annen side ønsker mange brukere å dele PDF-ene sine som JPG for enkel deling. På denne måten kan du dele dem på nettet eller inkludere dem på nettsider.
Heldig for deg, vi så og undersøkte etter programmer som lar deg gjøre PDF-filene om til mer brukbare bilder. Det som er så bra med denne konverteringen er at du fortsatt kan gjøre noen endringer i bildet ditt. Du kan legge inn tekst eller gi den en hvilken som helst smak. Så uten videre diskusjon vil vi vise deg hvordan du kan konverter PDF til JPG gratis med nettbaserte verktøy, skrivebordsverktøy og mobilapper. Få den nødvendige informasjonen ved å lese nedenfor.
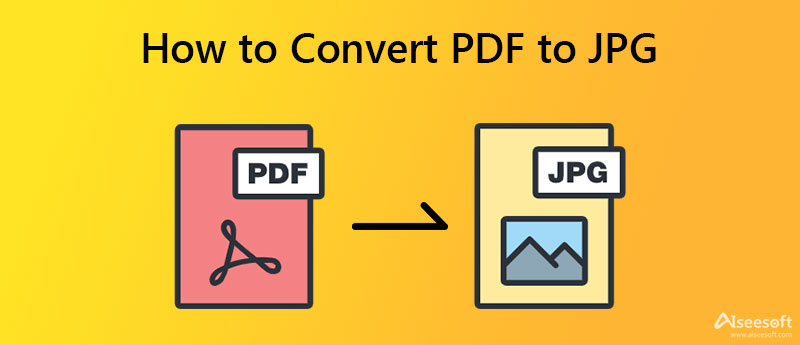
Folk har forskjellige preferanser. Når det gjelder behandling eller konvertering av filer, liker noen det offline eller via skrivebordsprogrammer. Derfor vil denne delen introdusere PDF-en til bildekonverterere for Windows og Mac.
PDF Converter Ultimate er en profesjonell og allsidig løsning utstyrt med nyttige funksjoner som lar folk nyte sitt digitale rom og øke produktiviteten. Verktøyet er perfekt for ulike felt, inkludert utdanning, bedrifter og andre bransjer som involverer behandling av dokumenter, spesielt PDF-filer. Når det gjelder muligheten til å gjøre PDF til JPG, kan verktøyet gjøre det for deg i batch. I tillegg lar den deg angi ønsket utdataformat.
Utdataformatene som er tilgjengelige er JPEG, PNG, GIF, BMP, TGA og mange flere bildeformater. For ikke å nevne, du kan også konfigurere innstillinger som størrelse, DPI, farge, kvalitet osv. I tillegg tilbys OCR for å hjelpe deg med å lage søkbar tekst ut av en PDF. I tråd med det støtter den forskjellige språk i tillegg til engelsk. Se nå trinnene nedenfor for å lære hvordan du konverterer PDF til JPG ved å bruke dette verktøyet på Windows 10 eller Macintosh.
Først og fremst, skaff verktøyet fra den offisielle siden eller trykk på en av de Gratis nedlasting knappene under. Bare sørg for at du anskaffer riktig installasjonsprogram som samsvarer med datamaskinens operativsystem. Etter det, installer og start den.
100 % sikker. Ingen annonser.
100 % sikker. Ingen annonser.
Når installasjonen er ferdig, vil du se det ryddige og rene grensesnittet til programmet. Nå, trykk på Legg til filer -knappen øverst til venstre og velg PDF-filene fra datamaskinmappen.
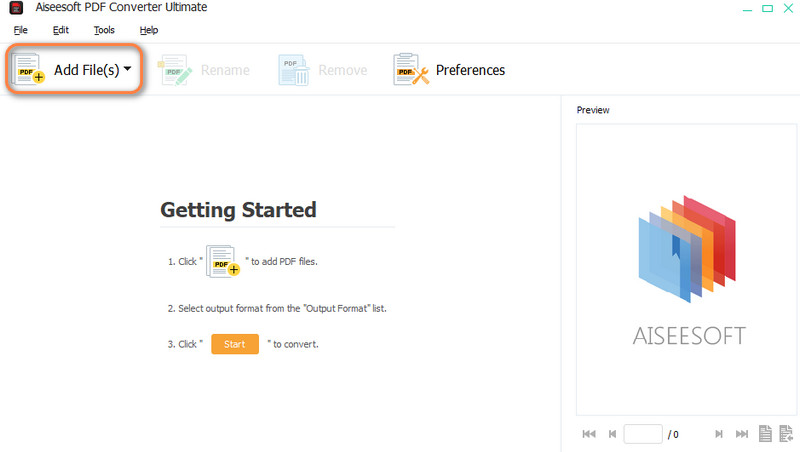
Rett etter, gå til Utdataformat og velg JPEG som målformat. Gå deretter til Output Folder og tilpass utdatabanen eller mappen der du ønsker å lagre de konverterte PDF-filene.
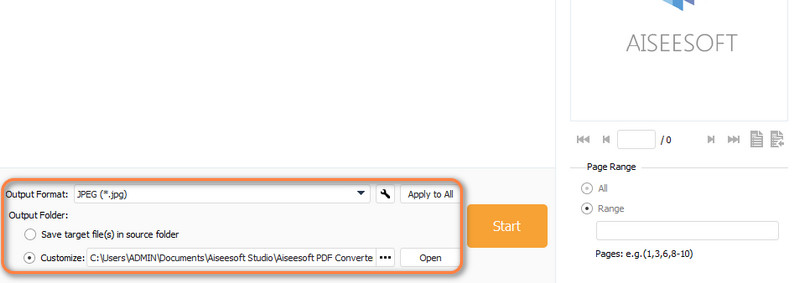
Når alt er satt, kan du initialisere konverteringsprosessen ved å trykke på Start knapp. Du vil umiddelbart få den(e) resulterende filen(e) av konverteringen din
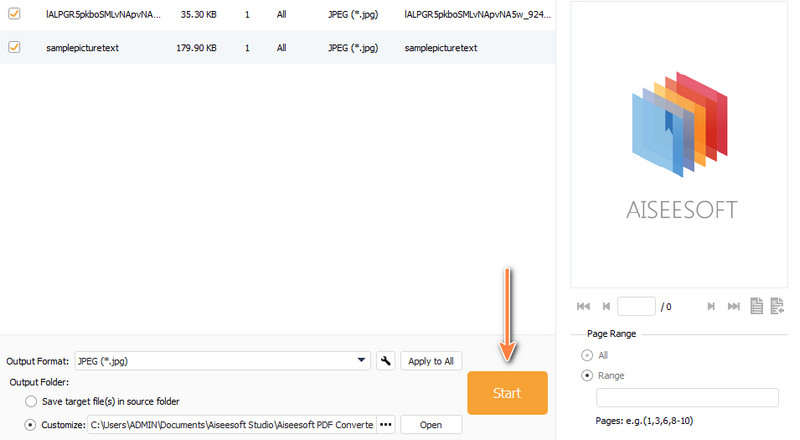
Du kan også administrere filene dine, spesielt PDF-er ved å bruke Soda PDF på skrivebordet. Det inkluderer prosessen med å komprimere PDF-er, konvertere, dele, redigere og slå sammen. I utgangspunktet har du alle dine grunnleggende og essensielle behov for manipulering av PDF-filene dine. Det gir brukerne muligheten til å konvertere til PDF, Excel og Word. I tillegg kan du beskytte PDF-filene dine mot tyveri med passordsikkerhet og ved å søke om sikringstillatelser. Bortsett fra det, er det også i stand til å redigere PDF-er ved å legge til forskjellige tegn og fyll, som fylte prikker, hakemerker, kryssmerke, signatur, underskrivers navn osv. På den annen side er her en veiledning du kan følge og konvertere PDF til JPG på Mac eller Windows PC.
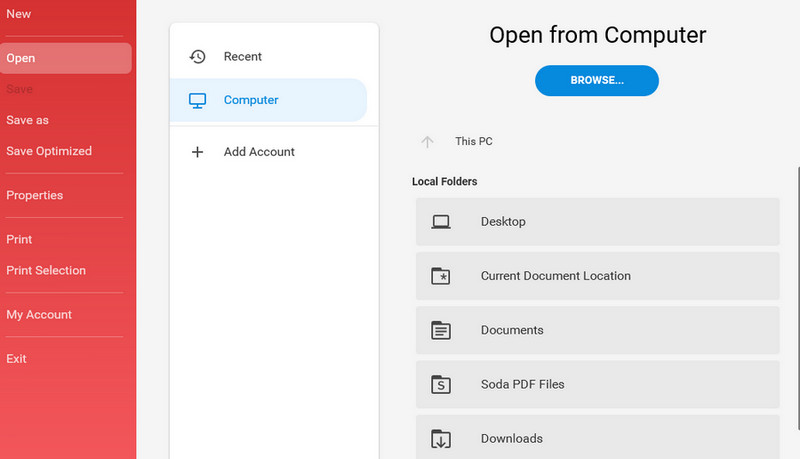
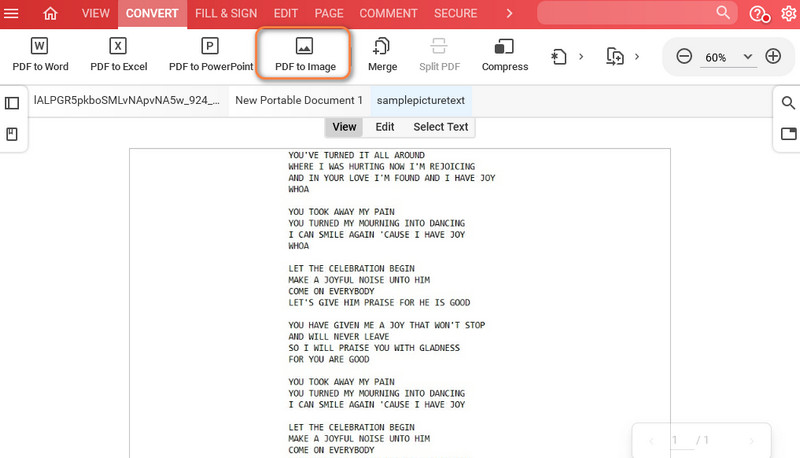
Det er også folk som ønsker å installere applikasjoner på enhetene sine for å spare diskplass og krefter på å laste ned programmer. Disse er perfekt egnet hvis du bare skal konvertere flere PDF-filer. Her er de gratis PDF til JPG-konvertererne på nettet.
Først på listen er Gratis PDF JPG Converter Online av Aiseesoft. Du kan bruke verktøyet til å konvertere PDF-filer til PNG, JPG, BMP, GIF og TIFF. I tillegg kommer den også med en batchkonverteringsfunksjon. Det betyr at du ikke trenger å konvertere filer én etter én. Det sparer mye tid, spesielt når du jobber med mange filer. I tillegg er det gratis og krever ikke at brukere registrerer seg for en konto. Finn ut hvordan du endrer PDF til JPG online gjennom trinnene nedenfor.
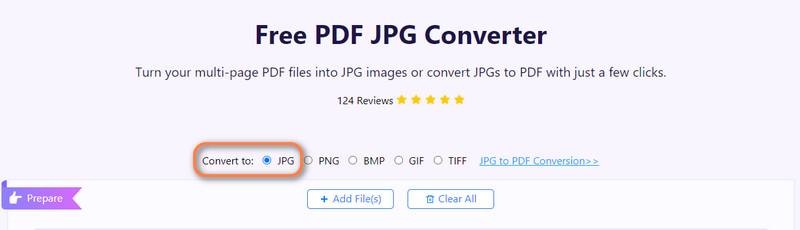
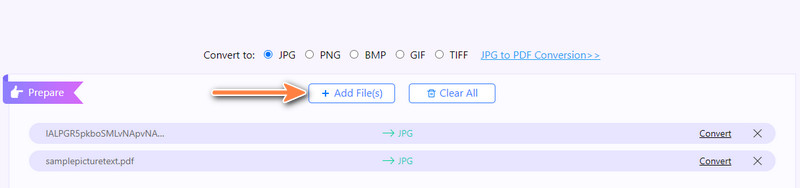
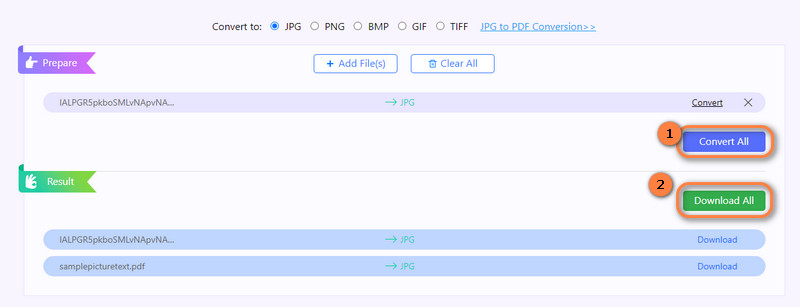
Adobe Acrobat tilbyr også en gratis PDF til JPG-konvertering online. Ved å bruke dette programmet kan du laste opp filer fra forskjellige kilder, for eksempel OneDrive, ved å tilknytte kontoen din. Du kan også importere filer fra din lokale stasjon. Når det gjelder konverteringsevnen, kan du velge mellom flere utdataformater, inkludert JPG, PNG og TIFF. Sammen med denne funksjonen er muligheten til å endre bildekvaliteten. Lær mer om dette verktøyet ved å følge de forenklede trinnene for hvordan du kan Adobe PDF til JPG-konvertering på nettet.
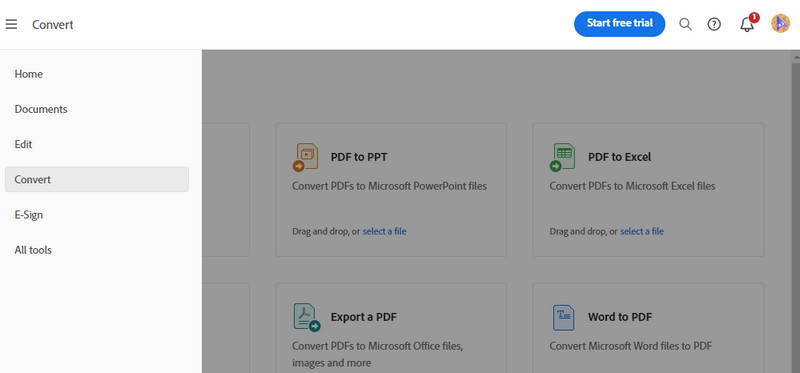
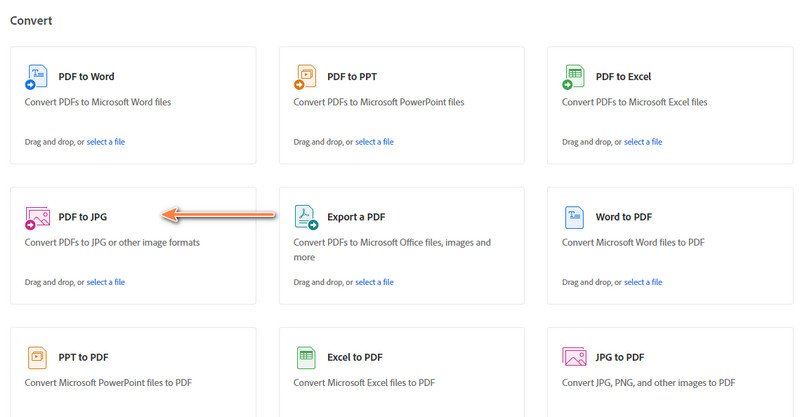
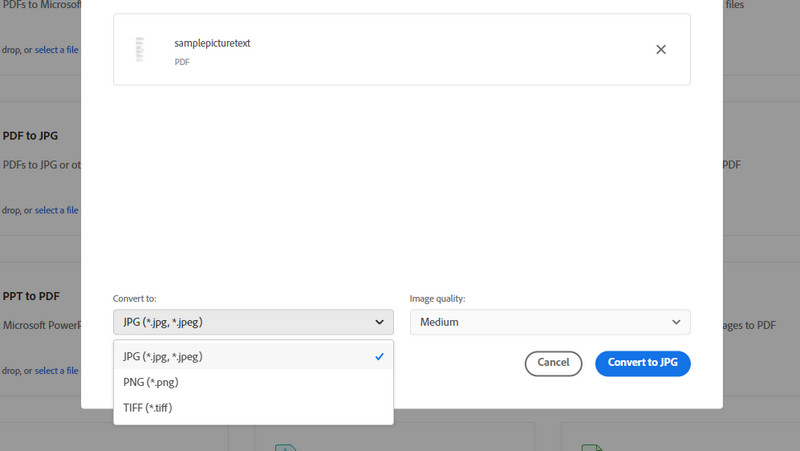
Zamzar PDF til JPG kan også være din venn når det gjelder å konvertere PDF-filene dine til bildeformater, som JPG. På samme måte lar dette verktøyet brukere velge og laste opp PDF-filer fra forskjellige filkilder. Du kan velge å laste opp fra datamaskinmappen din, fra Box, via URL, Google Drive, OneDrive og Dropbox. I tillegg kommer verktøyet med forskjellige formater som støttes. I mellomtiden, følg retningslinjene for å lære hvordan du bruker denne PDF til JPG-konvertereren online.
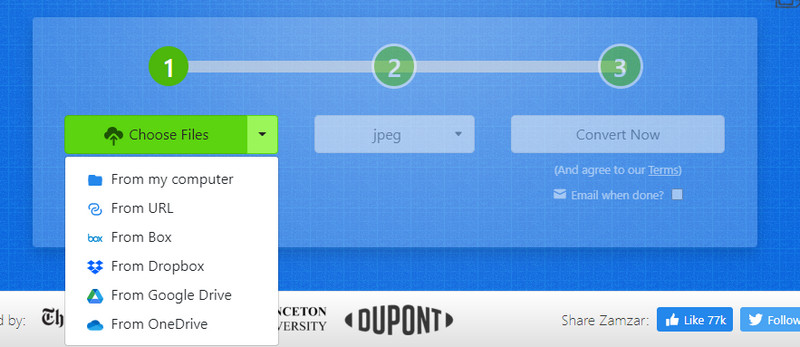
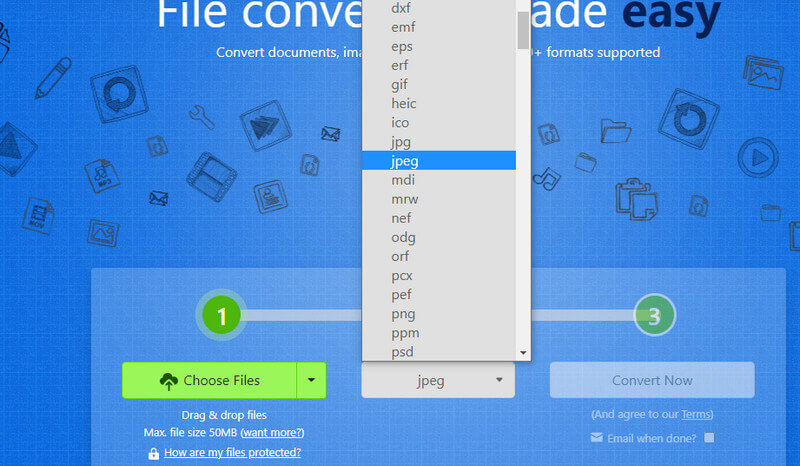
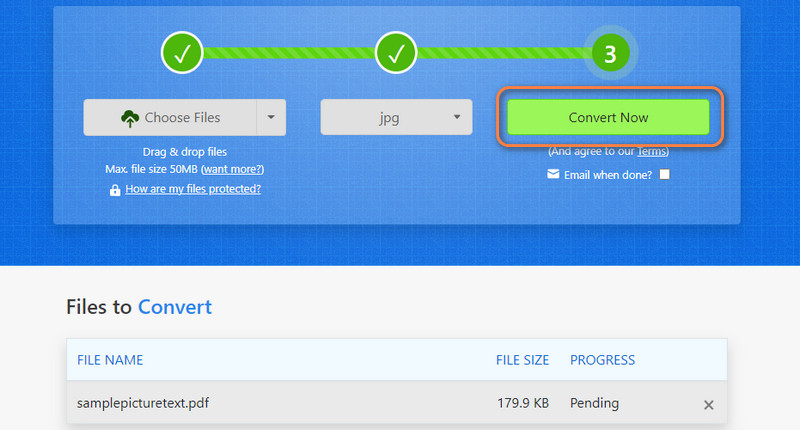
Hvis du også er glad i å utføre oppgaver på mobile enheter, er følgende apper vi vil diskutere perfekte for deg. Du kan sjekke dem for din referanse.
Det første mobilprogrammet du kan bruke er Image to PDF: PDF Converter. Dette er perfekt hvis du bruker en Android-enhet. Det vil være et uvurderlig program hvis du arbeider med PDF-filer mesteparten av tiden din. Med bare fingertuppene kan du konvertere bilder til PDF-filer umiddelbart. Bortsett fra bilder, kan du også konvertere fra tekst og Excel. Enda viktigere, det fungerer som en PDF til JPG-konverterer, og det kan det også konvertere PDF til tekst. La oss derfor finne ut hvordan du bruker dette programmet ved å lese trinnene nedenfor.
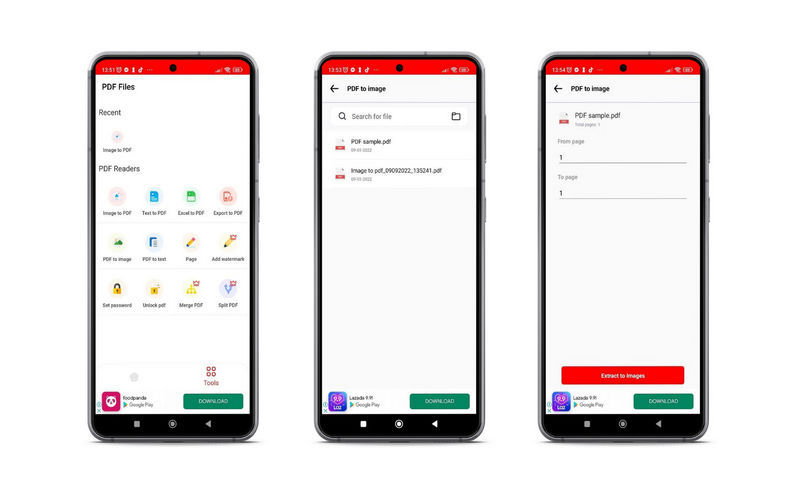
SmallPDF er et program som passer for både iOS- og Android-enheter. Det fungerer for å slå sammen og omorganisere PDF-filer, lage PDF-filer fra gallerier, skanne dokumenter og så videre. I hovedsak kan den konvertere PDF til JPG, Word, PowerPoint og Excel. I tillegg kan du passordbeskyttet PDF ved å bruke sin online motpart. La oss alle lære hvordan du konverterer PDF til JPG på iPhone med SmallPDF.
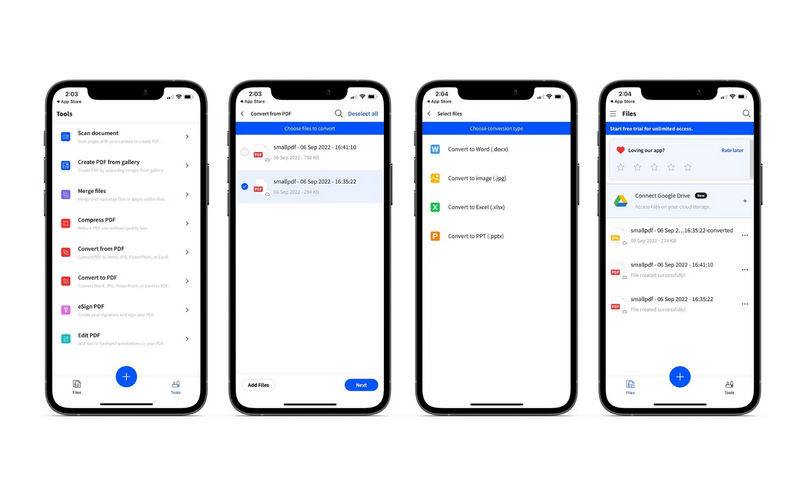
Hvordan konverterer jeg JPG til PDF?
Du kan bruke et hvilket som helst program som presenteres i dette innlegget. Høydepunktet med disse programmene er at du kan bruke dem til å konvertere fra PDF til JPG og vice versa, som er av JPG/JPEG til PDF.
Tilbyr Windows-datamaskiner en PDF-konvertering?
Dessverre er en PDF-konvertering ikke tilgjengelig for Windows-datamaskiner. Du må laste ned tredjepartsapper.
Har JPEG og JPG forskjeller?
Det er ingen faktisk forskjell mellom JPG og JPEG. Det var opprinnelig JPEG, men siden tidligere Windows-versjoner krevde en utvidelse på tre bokstaver, ble den forkortet til JPG.
konklusjonen
Blant toppvalgene på listen, hvilken er din favoritt? Vi anbefaler at du prøver hvert verktøy og finner det beste PDF til JPG omformer basert på dine preferanser. Dessuten er de delt inn i tre metoder: online, desktop og mobil. Derfor kan du enkelt velge det perfekte verktøyet for deg.

Aiseesoft PDF Converter Ultimate er den profesjonelle PDF-konverteringsprogramvaren som kan hjelpe deg med å konvertere PDF til Word / Text / Excel / PPT / ePub / HTML / JPG / PNG / GIF.
100 % sikker. Ingen annonser.
100 % sikker. Ingen annonser.