Dette er en tutorial som forklarer prosessen med å redigere videoer på en PC ved hjelp av Windows Movie Maker og redigere videoer på Mac ved hjelp av iMovie. Denne opplæringen vil være en kortfattet forklaring på hvordan du redigerer videoer gratis. Del deretter filmen din via Internett, e-post eller CD. Ved hjelp av DVD-brenner kan du til og med ta filmer du har laget og gjør film til DVD-er.
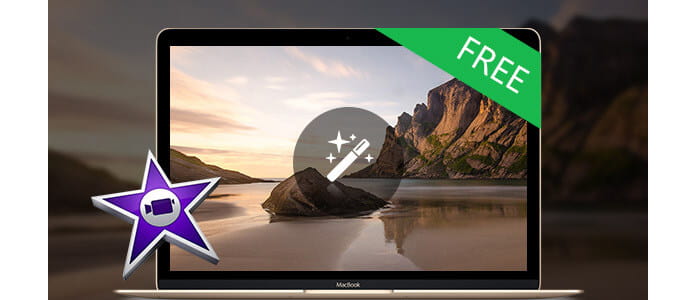
Du kan også lagre filmen din tilbake til videobåndet i kameraet for å spille av på en TV eller på selve kameraet.
Denne opplæringen inneholder tre deler, dette er del to:
Del 1. Bruke Windows Movie Maker for å redigere videoer på PC gratis
Del 2. Bruke iMovie til å redigere videoer på Mac gratis
Del 3. En tabell som sammenligner gratis videoredigerere.
iMovie '08 gjør visning og arbeid med video så intuitivt som å glede deg over bildene dine. Et innebygd bibliotek organiserer videoen din automatisk, så alle klippene du har tatt og filmene du har laget, er bare et klikk unna. Med sitt revolusjonerende grensesnitt gjør iMovie det raskt og enkelt å bla gjennom biblioteket ditt og lage nye filmer. Og iMovie er bygget for deling. På bare noen få trinn kan du legge til filmer på nettstedet ditt, publisere dem på YouTube og lage versjoner for iPod, iPhone og Apple TV.
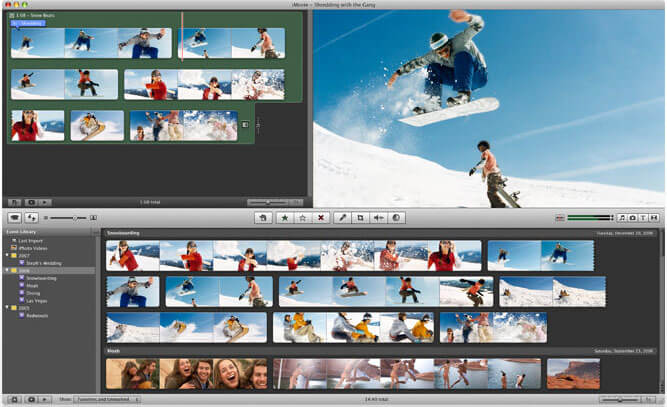
Trinn 1 Lag et iMovie-prosjekt
Før du gjør noe i iMovie, må du opprette og navngi en ny standardmappe samt tittel og lagre vårt nye prosjekt.
Trinn 2 Koble til DV-kamera
Forsikre deg om at kameraet er i PLAY (VCR) modus
Trinn 3 Legg til video
Nå som filmen er fullført, kan det være lurt å lagre prosjektet i et annet format.
Når seeren sier "Camera Connected", klikker du på "Import" -knappen. iMovie vil spille og importere din digitale video. Når du ønsker å stoppe importen, klikker du på "Importer" -knappen en gang til. Dra importerte klipp (er) fra klippruten til den redigerbare tidslinjen i bunnen av iMovie-grensesnittet. iMovie behandler slettede filer annerledes enn de fleste andre programmer. Hvis du sletter et klipp, kan du IKKE få det tilbake.
iMovie lar deg også importere følgende filformater:
3gp, AVI, DAT, MOV, MP4, MPG
Hvis videoene dine ikke er formatet som er kompatibelt med iMove som FLV og M4A, AIFF, AAC, kan du bruke Video Converter for Mac å konvertere videoen først.
Trinn 4 Edit Video
Slik deler du et klipp: Plasser markøren under visningsvinduet på stedet i filmen der du vil dele klippet i to. Gå opp til "Rediger" -menyen øverst, og velg "Del videoklipp på Playhead."
Slik beskjærer du et klipp: Dra de små trekantene under visningsvinduets tidslinje til ønskede inn- og ut-punkter. Gå til "Rediger" -menyen øverst og velg "Beskjær".
Slik legger du til effekt: Velg "Effekter" fra menyen under klipsruten. Velg et klipp fra redigeringsområdet for å legge til en effekt på det. Velg en effekt. Juster effektparametrene under forhåndsvisningsvinduet. Effekten skal automatisk forhåndsvises i forhåndsvisningsvinduet. Hvis du justerer parameterens effekt, klikker du på "Forhåndsvisning" igjen for å laste inn de nye effektinnstillingene. Klikk på "Bruk", og vent til effekten blir gjengitt. Du kan overvåke effekten gjengivelse ved den røde fremdriftslinjen som oppstår i klippet effekten blir lagt til i redigeringsområdet. Lagre arbeidet ditt.
Trinn 5 Lagre prosjektet ditt
Gå til Arkiv> Lagre prosjekt fra hovedmenyen.
Hvis du vil konvertere filmene laget av iMovie til annet videoformat, kan du bruke dette Video Converter for Mac. Hvis du vil brenne filmene som er laget av iMovie til DVD, bruk DVD Creator for Mac.