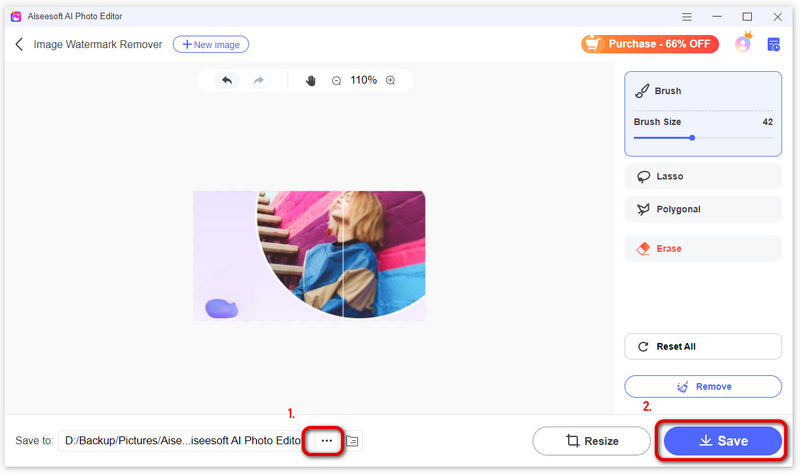Introduksjon
Aiseesoft AI Photo Editor er en AI-drevet bildeoppskalerer og vannmerkefjerner. Den kan oppskalere og forstørre bildene dine med 2×, 4×, 6× og 8× med høyere oppløsning, til og med 4K. For å spare tid lar den deg importere en mappe og forbedre bilder i grupper. Du kan også bruke den til å fjerne vannmerke(r) på bilder. Med det intuitive grensesnittet kan prosessen gjøres med flere enkle trinn. La oss nå se gjennom veiledningen for hvordan du bruker Aiseesoft AI Photo Editor.
Del 1. Oppskalere bilde(r)
Trinn 1 Last ned Aiseesoft AI Photo Editor ved å klikke på Gratis nedlasting knappen på denne nettsiden. Deretter installer og start den på datamaskinen din. Klikk på Logg inn knappen for å opprette en konto eller logge på.
Trinn 2 For å velge bildet/bildene du vil oppskalere, hold musen over Start-knappen på AI Image Upscale-modulen. Klikk deretter på Legg til bilde or Legg til mappe for å importere bildene dine.
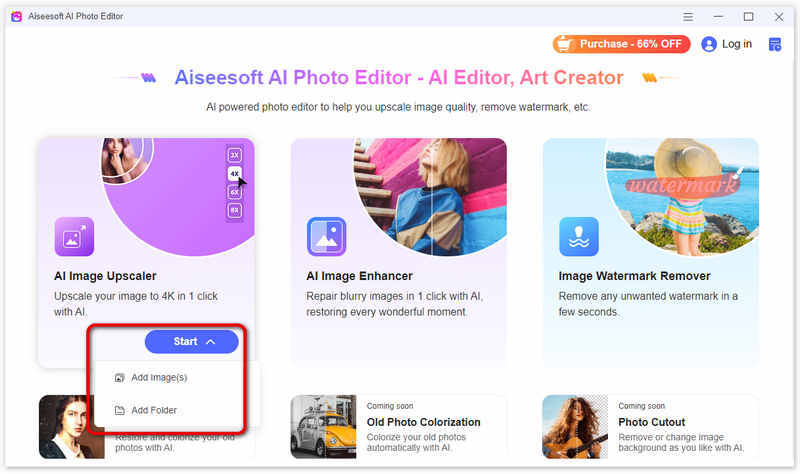
Trinn 3 Det vil automatisk oppskalere bildet ditt med 2×. Etter at den er ferdig, kan du se sammenligningen før og etter oppskalering. Du kan også forhåndsvise det oppskalerte bildet eller bruke en glidebryter for å se forskjellene deres.

Trinn 4 Hvis du synes bildet ikke er tydelig nok, kan du oppskalere det ytterligere til et høyere nivå, opptil 8×, i menyen nederst.
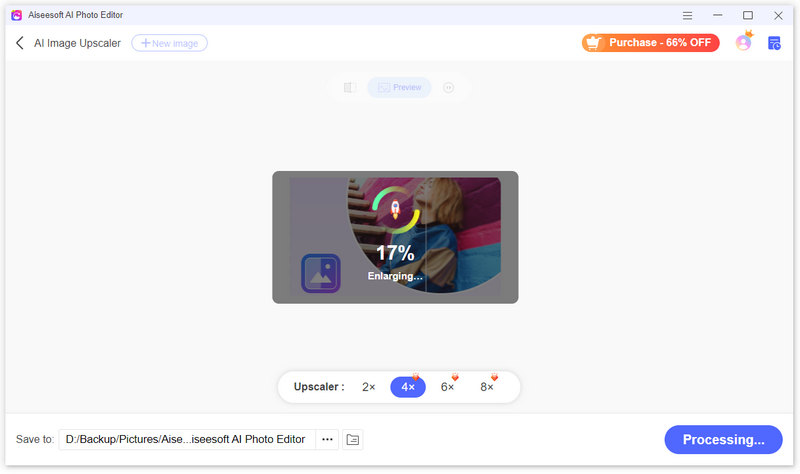
Trinn 5 Hvis du er fornøyd med klarheten og ønsker å lagre den, klikker du på ikonet med tre prikker nederst. Velg ønsket sted for å lagre det forbedrede bildet. Etter det klikker du på Lagre-knappen nederst til høyre. Du kan sjekke det nye og klarere bildet i mappen.
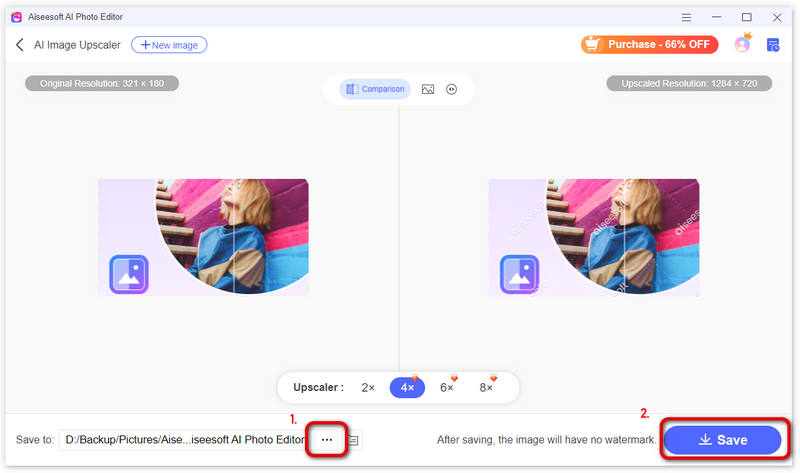
OBS:
Når du forhåndsviser det oppskalerte bildet, kan du se vannmerket på det. Men den forsvinner etter at du har lagret den på datamaskinen. For å se dine tidligere oppskalerte bilder, sørg for at du har logget på og klikk på Historie ikonet øverst til høyre.
Del 2. Forbedre bilde(r)
Trinn 1 Klikk på AI Image Enhancer-delen for å legge til bildet ditt direkte. Du kan også legge til bildet ved å flytte musepekeren på Start-knappen for å velge Legg til bilde(r) eller Legg til mappe.
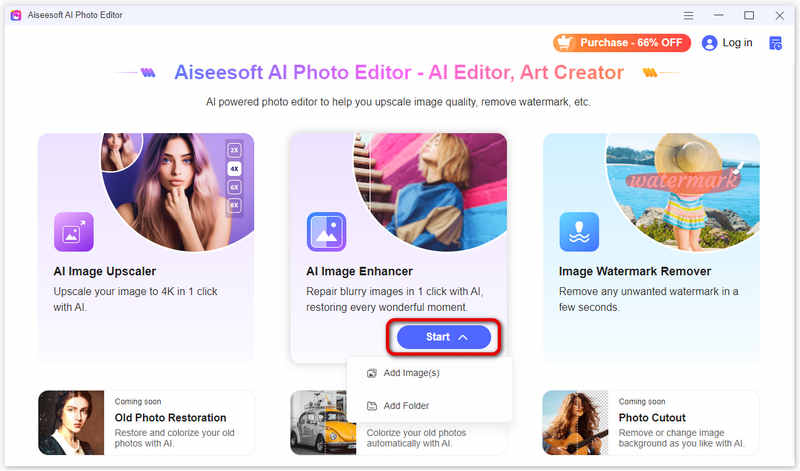
Trinn 2 Deretter vil bildet forbedres automatisk. Etter at den er ferdig, kan du forhåndsvise det forbedrede bildet. Du kan også velge Sammenligning for å se forskjellene deres tydelig.
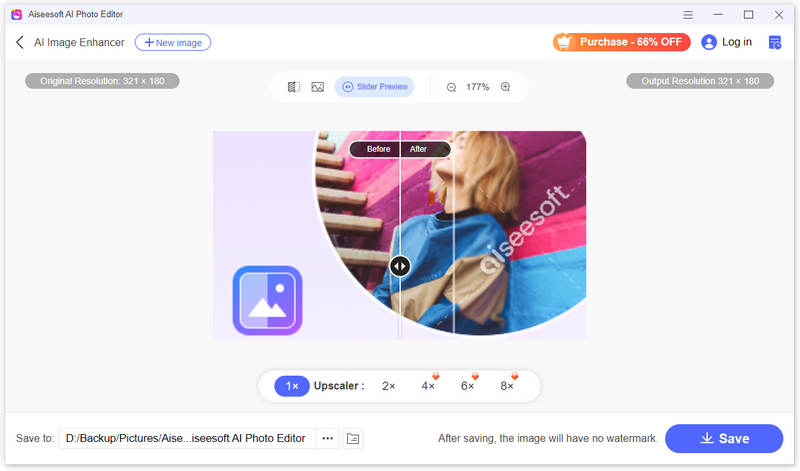
Trinn 3 Hvis du ønsker å få et klarere bilde, kan du også velge å forbedre bildeoppløsningen til 2×, 4×, 6× og 8× etter dine behov.
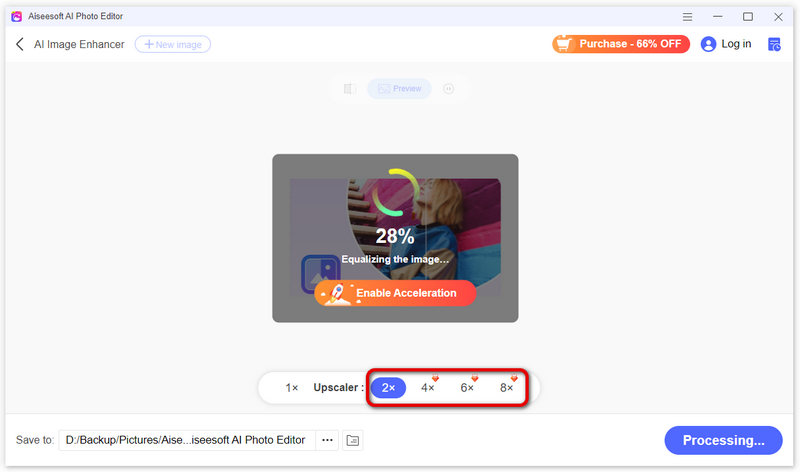
Trinn 4 Etter å ha justert bildet til en tilfredsstillende grad, kan du klikke på ikonet med tre prikker for å endre lagringsmappen.
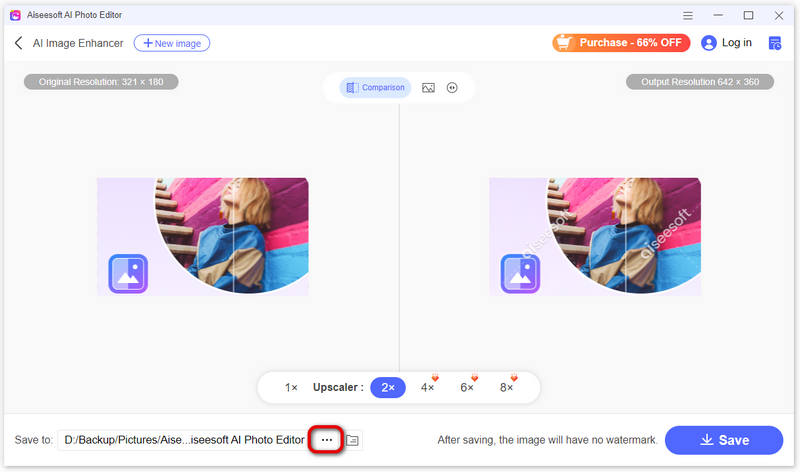
Trinn 5 Deretter kan du klikke på Lagre-knappen for å få resultatet.
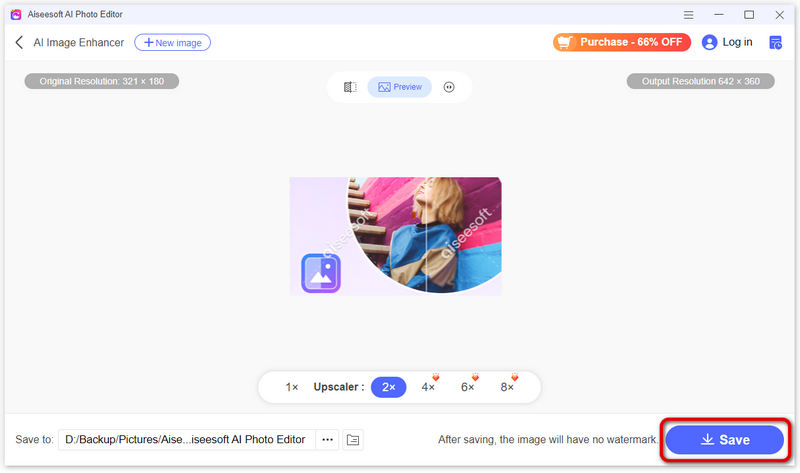
Trinn 6 Hvis du vil forbedre et annet bilde, kan du klikke på plussknappen på toppen for å legge til et nytt bilde.
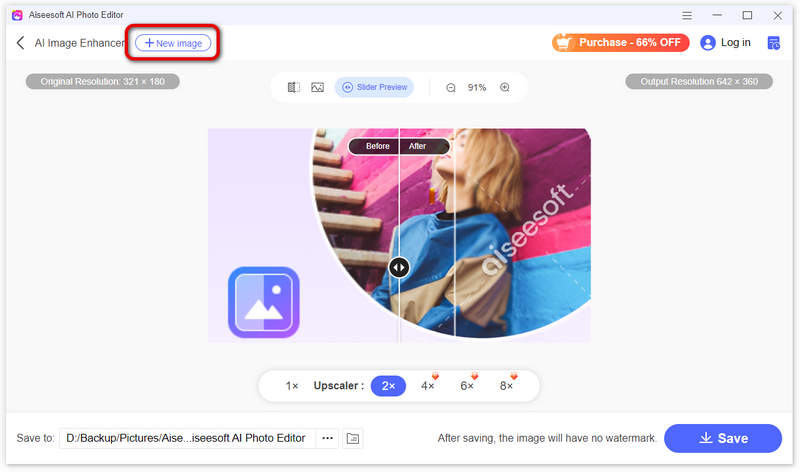
Del 3. Fjern vannmerket fra bildet
Trinn 1 I delen Image Watermark Remover klikker du på Start og velg bildet du vil fjerne vannmerket eller objektet fra.
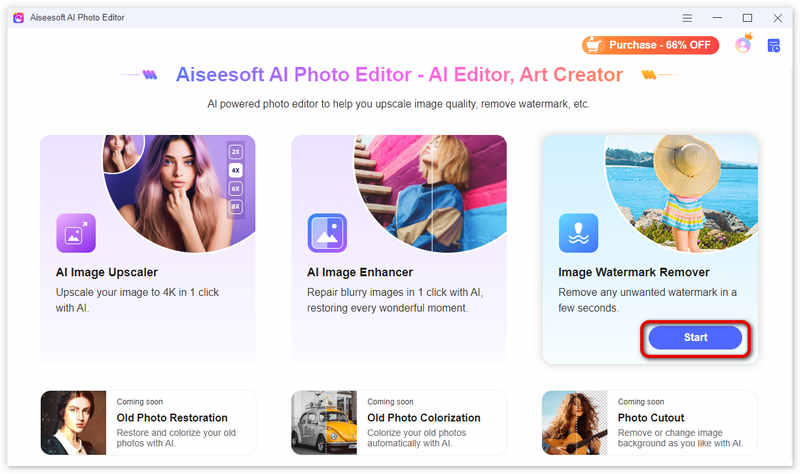
Trinn 2 Velg ett verktøy fra Pensel, Lasso eller Polygonal for å velge vannmerkeområdet eller objektet du vil fjerne.
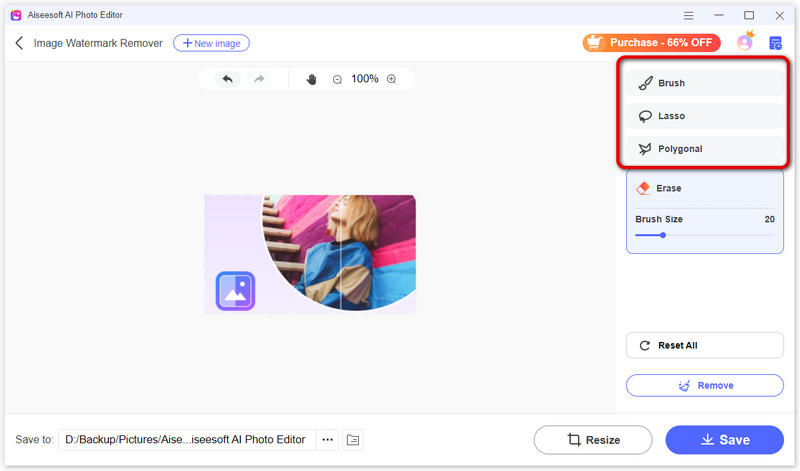
Hvis du velger Pensel, kan du justere børstestørrelsen i henhold til vannmerkets størrelse og kompleksitet. Deretter maler du over vannmerkeområdet mens du holder nede museknappen.
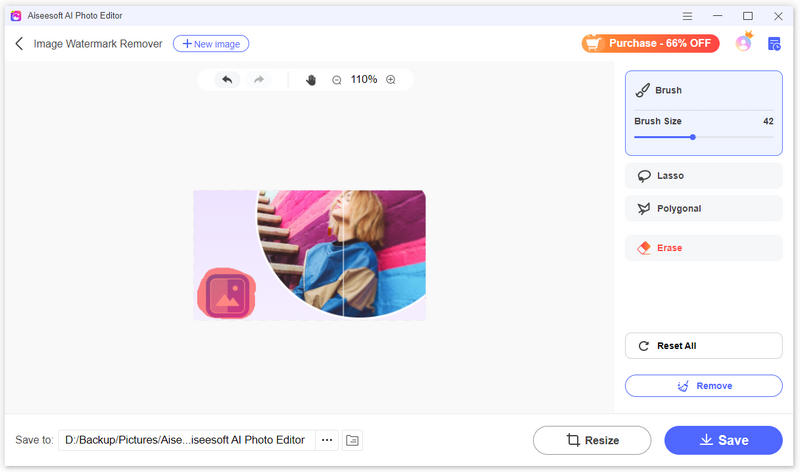
Du kan også bruke Lasso-verktøyet til å lage en lukket utvalgskontur ved å klikke og dra musen rundt vannmerket.
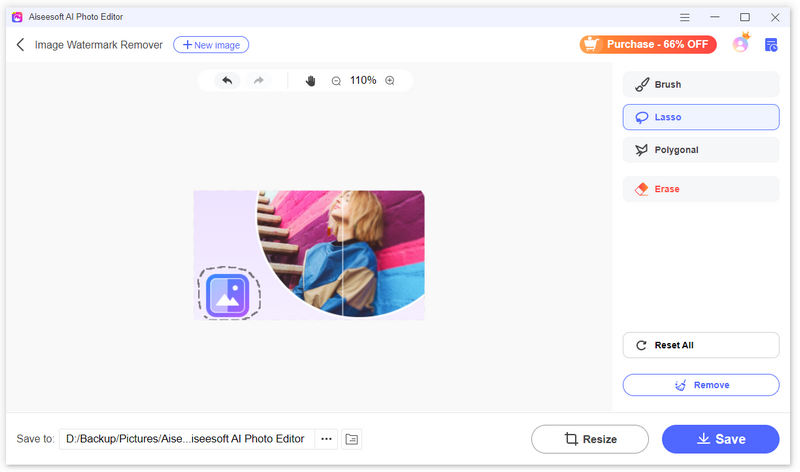
Det polygonale verktøyet kan hjelpe deg med å lage rettsidede valg. Først klikker du på hjørnepunktet til vannmerket, legger til punkter i hvert hjørne, og klikker på det første punktet du plasserte for å lukke utvalget.
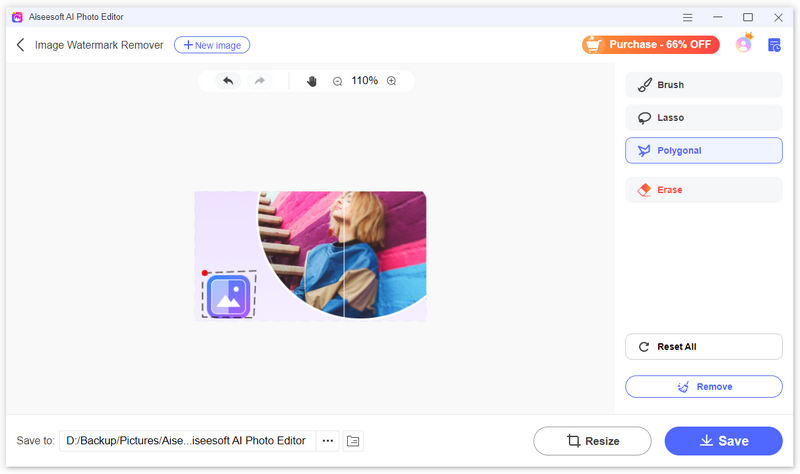
Hvis du trenger en revisjon for valg, klikker du på Slett-knappen og justerer børstestørrelsen. Mal på valgene for å fjerne uønskede strøk.
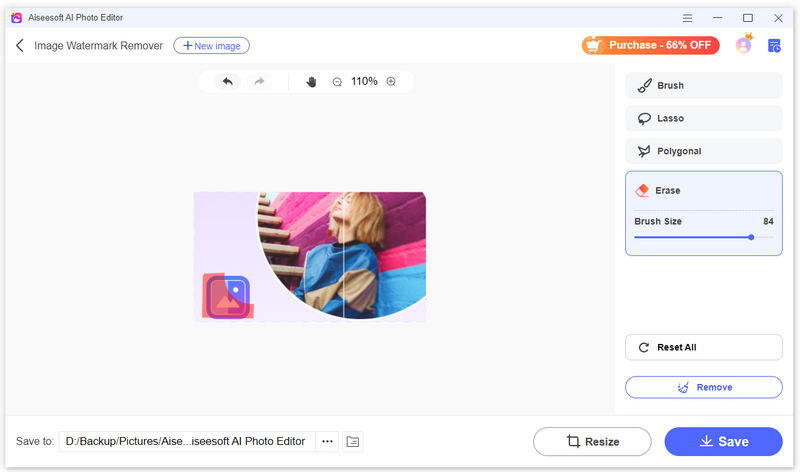
Hvis du vil slette alle valgene, klikker du på Tilbakestill alle-knappen.
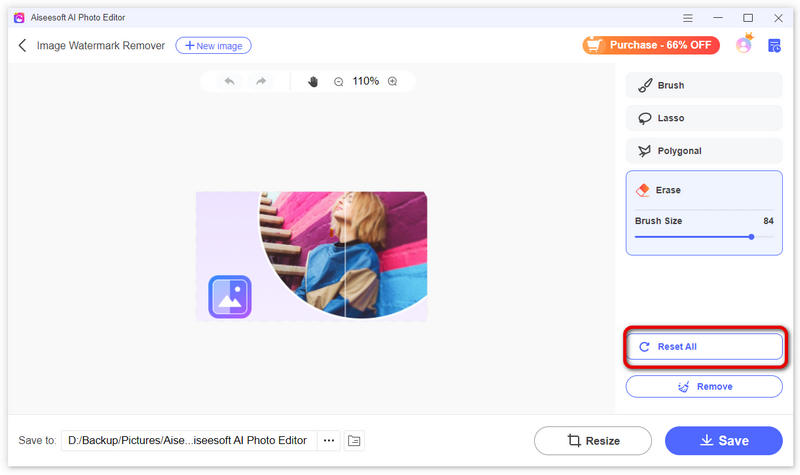
Trinn 3 Etter å ha valgt vannmerkeområdet, klikk på Fjern-knappen.
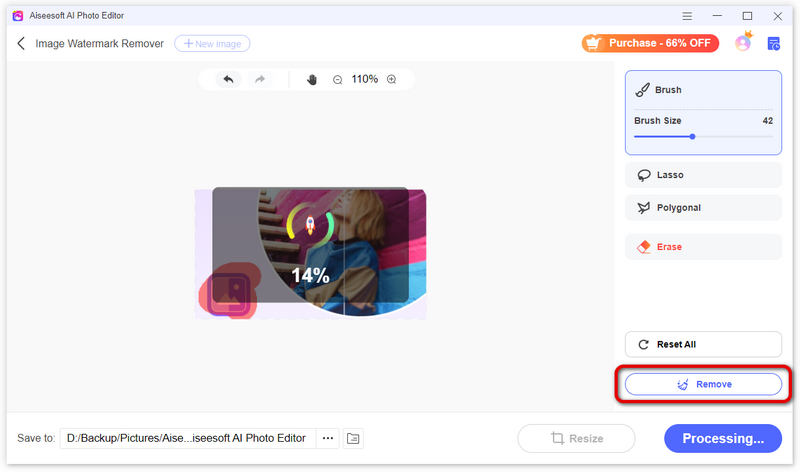
Trinn 4 Etter en stund vil den fjerne vannmerket. Om nødvendig kan du klikke på knappen Endre størrelse for å endre størrelsesforholdet eller utdatastørrelsen. Du kan også justere og dra rammen på bildet for å endre bildestørrelsen manuelt. Klikk deretter på Spar knapp.
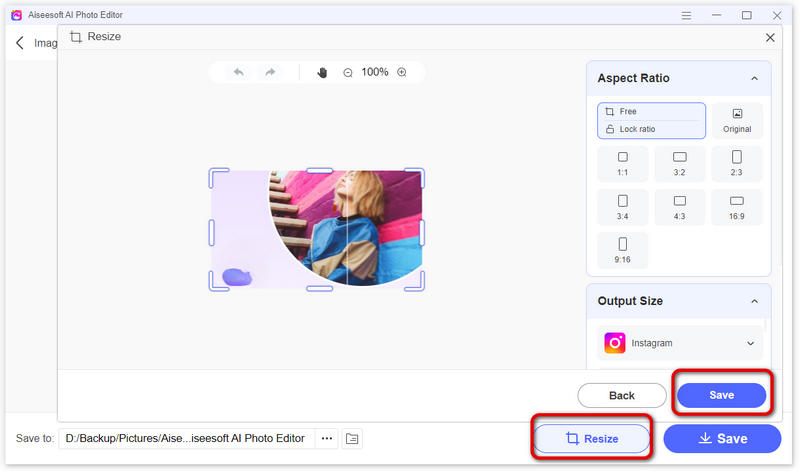
Trinn 5 Velg et sted for å lagre bildet ved å klikke på knappen med tre prikker. Til slutt klikker du på Lagre-knappen. Et mappevindu vil dukke opp hvor du kan finne bildet som er fjernet fra vannmerket.