Komme i gang
Introduksjon
Som det første 4K Converter-programmet i markedet, er Aiseesoft 4K Converter like enkelt som andre vanlige videokonverteringsprogrammer. Les opplæringen nedenfor, så finner du det enkelt å bruke. Men vær oppmerksom på at det du trenger er mer tid og tålmodighet fordi 4K videofiler vanligvis er store. 4K-konvertering vil ta mer tid enn vanlig videokonvertering.
Del 1. Hvordan konvertere 4K-videoer
Trinn 1 Last ned, installer og kjør Aiseesoft 4K Converter på datamaskinen din. Registrer deg med e-postadressen og registreringskoden du mottar fra oss.
Trinn 2 Klikk på Legg til fil knappen og last inn 4K-videoen i programmet.
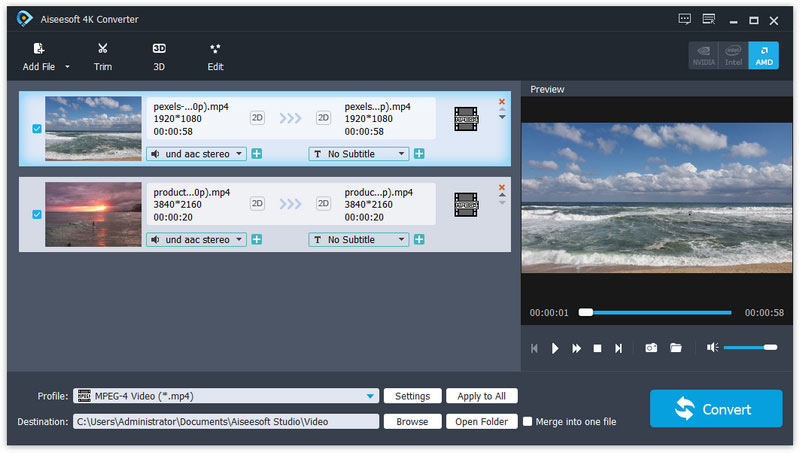
Trinn 3 Klikk på Profil bar. Hvis du vil konvertere videoen til 4K, flytt musen over 4K Video og velg riktig format fra høyre. Hvis du vil konvertere 4K-video til HD, kan du flytte til HD-video og velge mellom HD-formater.
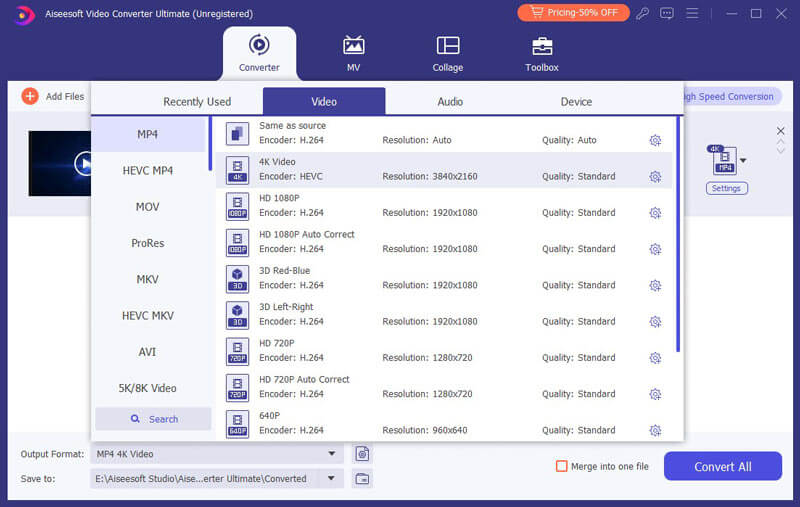
Trinn 4 Når alt er satt, klikker du på Konverter knappen for å starte 4K-konvertering. Vent noen sekunder, og du kan se at videoen har blitt konvertert.
Del 2. Hvordan redigere 4K-videoeffekter
Før du konverterer 4K-videoene, gir 4K Converter deg alternativer for å redigere videoeffekter. Velg videoen du vil forbedre, og klikk deretter på Rediger knappen for å gå inn i videoredigeringsgrensesnittet, vil du se redigeringsfunksjonene som nedenfor.
Roter / vend videovinkelen
Det gir fire måter å rotere eller snu videoen til riktig vinkel: inkludert Roter 90 med klokken, Roter 90 mot klokken, Horisontal flip og Vertikal flip. Med bare ett klikk og velg Påfør for å få den forventede videoen.
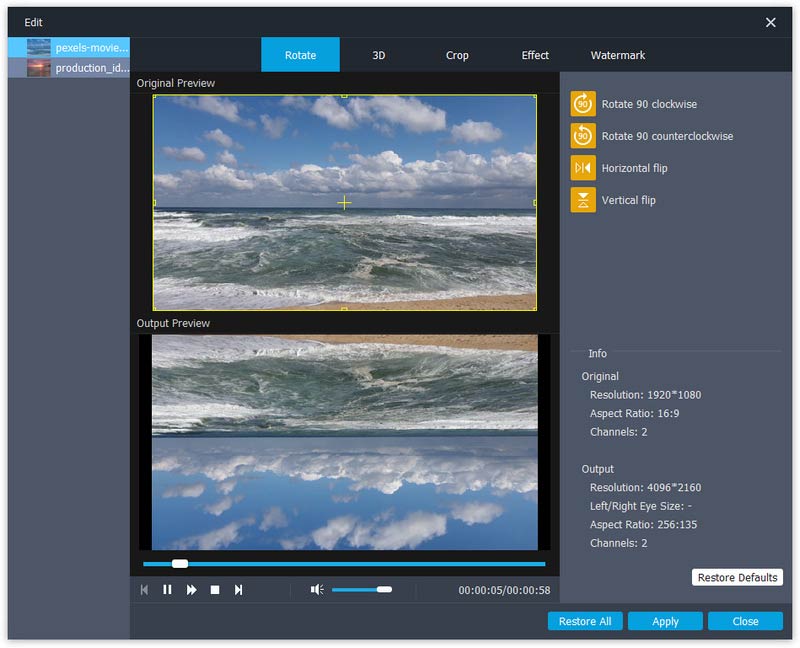
3D-video
Hvis du har tenkt å konvertere 2D-video til 3D, kan du klikke på 3D knappen for å tilpasse 3D-innstillingene her. Her kan du stille inn 3D som anaglyph or Delt skjerm som du liker.
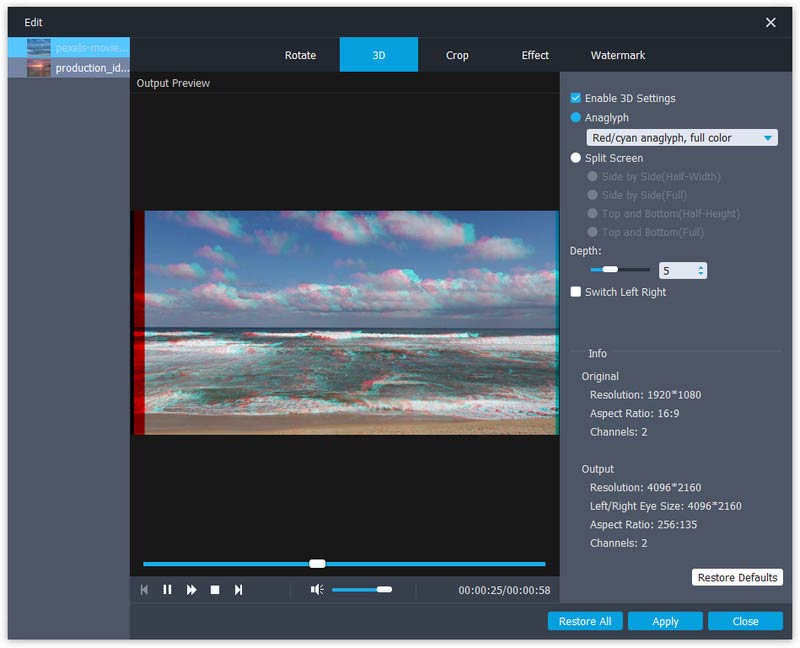
Beskjær video
Klikk Beskjær for å velge zoommodus som letterbox, sentrum, Pan & Scan or Full for å bli kvitt de uønskede kantene eller fange de ønskede delene.
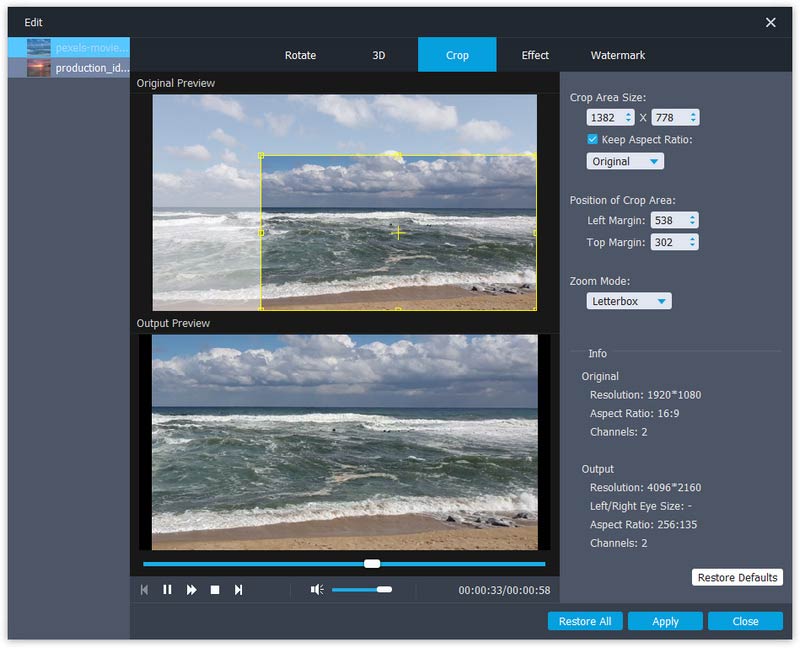
Endre effekter
Klikk Effekt for å endre effekter her. Du kan justere lysstyrke, kontrast, metning, fargetone, volum og flere video-/lydeffekter.
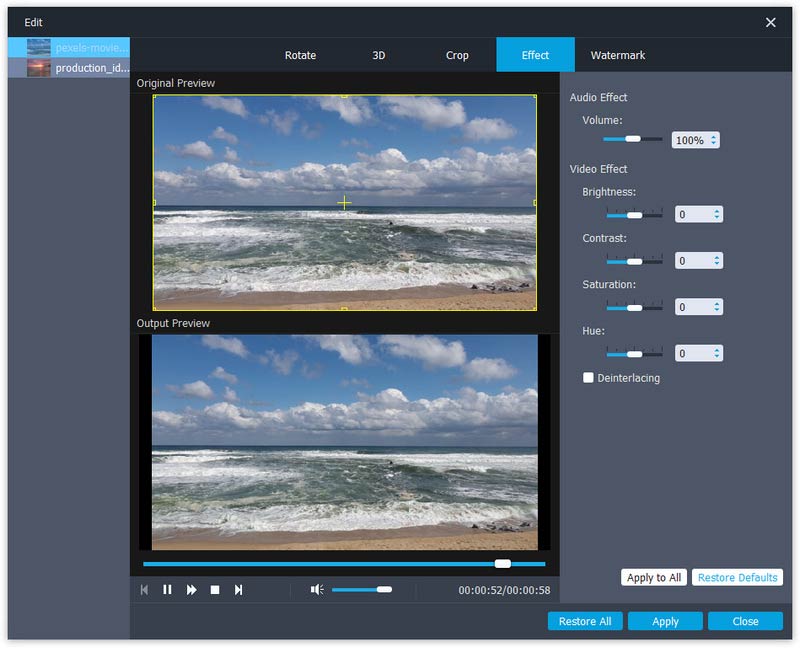
vannmerke
Hvis du vil legge til ditt eget merke til videoen, kan du klikke vannmerke for å legge til tekst eller bilder som vannmerke på videofilene dine.
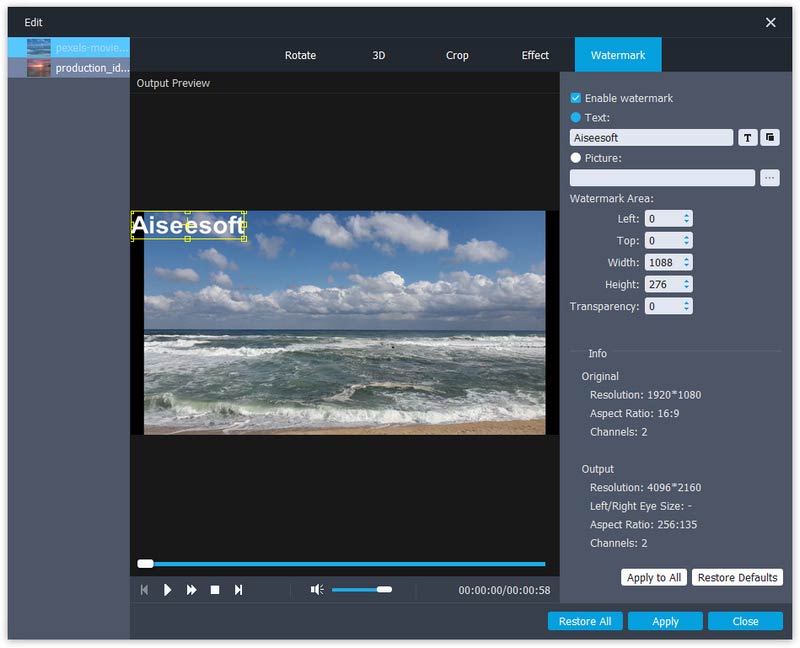
Del 3. Hvordan legge til eksterne undertekster eller lydspor til video
I den nyeste versjonen av 4K Converter kan du også legge til ekstern undertittel eller flerstemmig spor til videoen. Følg trinnene nedenfor for å gjøre dette:
Trinn 1 Åpne 4K Converter-programvaren på PC-en. Klikk på Legg til fil knappen på menylinjen for å velge og importere 4K-video(er) til dette programmet.
Trinn 2 Klikk på alternativet for lydspor for å legge til eller fjerne eksterne lydspor i videoen. Klikk på Legg til undertekst for å legge til den eksterne underteksten til 4K-videoen din.
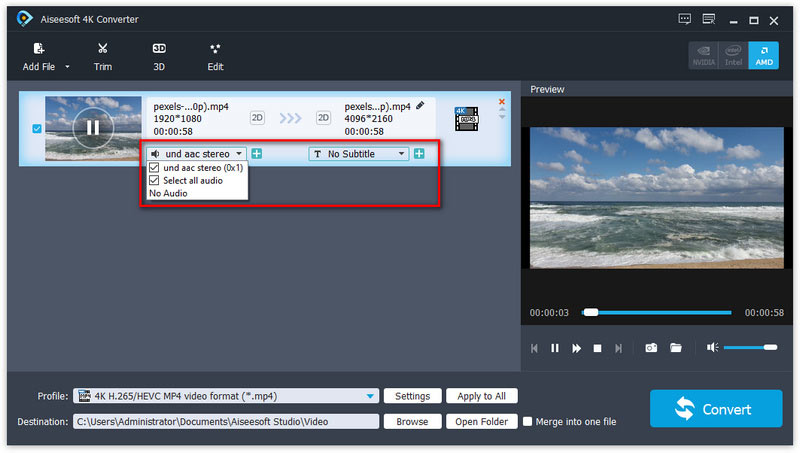
Trinn 3 Velg passende videovideoformat og lagre videofilen.
-
5 beste 4K-skjermer du burde vite i 2024
Vi lister opp 5 varme 4K dataskjermer for spill og filmer fra 5 merker. Les før du oppgraderer datamaskinen til 4K-skjerm.
 Postet av Jenny Ryan | 15.03.2018
Postet av Jenny Ryan | 15.03.2018 -
Hvordan konvertere og forbedre video til 4K effektivt
Her gir deg den enkleste måten å konvertere og forbedre 1080P-videoen din til 4K. Med bare fire trinn og få minutter kan du enkelt få den konverterte videoen.
 Postet av Jenny Ryan | 08.03.2016
Postet av Jenny Ryan | 08.03.2016 -
Blu-ray-spiller - Beste 4K Blu-ray-spiller for å spille av plate/mappe/ISO-fil
Hva er den beste 4K Blu-ray-spilleren for å se 4K Blu-ray-filmer på datamaskinen din? Les listen i dette innlegget for å finne den perfekte 4K Blu-ray-spilleren for deg selv.
 Postet av Jenny Ryan | 22.06.2017
Postet av Jenny Ryan | 22.06.2017 -
Topp 5 4K videoredigeringsprogramvare for å redigere 4K / 8K-filmer på PC og Mac
Her viser vi 5 beste videoredigerere som støtter 4K-redigering på Mac og Windows. Hvis du vil redigere 4K-videoene dine, finner du favoritt 4K-redigeringsprogrammet her.
 Postet av Jenny Ryan | 29.04.2015
Postet av Jenny Ryan | 29.04.2015 -
Slik spiller du 4K-videoer og Blu-ray-filmer på Mac og Windows 7/8/10
Denne artikkelen introduserer hovedsakelig den beste 4K-mediespilleren og forteller deg hvordan du spiller 4K-videoer og Blu-ray-filmer på PC og Mac med den.
 Postet av Jenny Ryan | 26.05.2015
Postet av Jenny Ryan | 26.05.2015 -
Den enkleste måten å konvertere 4K til 1080p filmer med utmerket kvalitet
Den beste 4K-videokonvertereren hjelper deg med å konvertere 4K-oppløsningsvideo til 1080p videoformater, for eksempel MP4, MOV, AVI, WMV med utmerket bildekvalitet og raskeste hastighet.
 Postet av Jenny Ryan | 31.10.2016
Postet av Jenny Ryan | 31.10.2016 -
Definisjonen av 4K-oppløsning og 4K-relatert kunnskap
Denne artikkelen forklarer definisjonen av 4K-oppløsning og 4K-relatert kunnskap. Du får det du vil vite om 4K etter å ha lest denne delen.
 Postet av Jenny Ryan | 06.01.2017
Postet av Jenny Ryan | 06.01.2017 -
4K vs 1080p - Få enkelt forskjeller mellom 4K og 1080p
Hva er 4K UHD og 1080p HD? Vet du forskjellen mellom 4K og 1080p? Fra analyse av 4K vs 1080p, kan du bedre vite 4K-oppløsningen.
 Postet av Jenny Ryan | 06.01.2017
Postet av Jenny Ryan | 06.01.2017 -
Beste 4K Ultra HD-spillere for Windows 11/10/8/7 PC og Mac
Hva er den beste 4K UHD-spilleren for Windows 10 PC? Hvordan spiller du 4K-filmer på en Mac? Sjekk listen over de 5 beste 4K Ultra HD-spillerne for Windows og Mac.
 Postet av Ashley Mae | 14.04.2023
Postet av Ashley Mae | 14.04.2023


